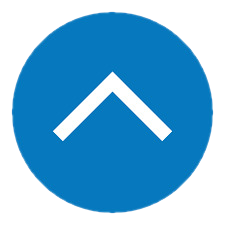Руководство пользователя для работы с платформой zoom.us
ШАГ 1
Непосредственно перед началом видеоконференции участники, прошедшие предварительную регистрацию, получают уникальную ссылку для входа в конференц-комнату. Либо она предоставлена Вам в приглашении на Конференцию.
При нажатии на ссылку из электронного письма Вам будет предложено установить Zoom, если ранее он не был установлен на Вашем компьютере. Будет загружен zip-файл с программой запуска zoom.us. Просто нажмите на файл, чтобы установить программу запуска.
Рекомендуем установить именно приложение, т.к. в web-версии функция опросов, необходимая для контроля присутствия, может работать некорректно (актуально для мероприятий с НМО!)

Для участия в online-мероприятии с мобильных устройств необходимо установить бесплатную мобильную версию программы Zoom с помощью Play Market (для Android) и App Store (для iPhone) .
1 App Store УСТАНОВИТЬ

2 Play Market УСТАНОВИТЬ

Программа устанавливается самостоятельно и как только она будет установлена, вам откроется следующее окно:

ШАГ 2
После окончания установки Zoom вернитесь к ссылке-приглашению и откройте её вновь.
Вам откроется форма регистрации на online-мероприятие.
Заполните все поля отмеченные *.
Далее нажмите, кнопку «Зарегистрироваться»
Без регистрации в ZOOM - комнате присоединиться к трансляции невозможно.

Откроется окно, подтверждающее Вашу регистрацию.
Чтобы войти в комнату, нажмите на указанную ссылку

ШАГ 3
После входа в комнату раскроется рабочая панель сервиса ZOOM

“Настройки звука”.
Ваш микрофон может включать и выключать только организатор конференции.
“Чат”
Эта кнопка позволяет открыть окно чата и задать организационные вопросы
«Вопросы и ответы»
В этой вкладке Вы можете задать свой вопрос спикеру, и он ответит на него в конце мероприятия.
“Выйти”
С помощью этой кнопки вы можете покинуть конференцию (разговор, обучение, совещание).
ВАЖНО! В случае, если мероприятие проводится с возможностью получения Свидетельств НМО, во время трансляции будет реализован контроль присутствия путём интерактивных опросов.
Окно опроса будет появляться автоматически в центре экрана. Время ответа – 5 минут. Для ответа необходимо выбрать один из вариантов и нажать на круглое обозначение в начале строки, а затем «Принять».

- Если у Вас остались вопросы, Вы можете посмотреть видео по началу работы на официальном сайте платформы.
- Кроме того, вы можете проверить качество связи с Zoom по ссылке здесь.
- Также на официальном сайте есть возможность войти в тестовую конференцию.